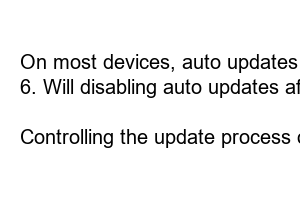구글 플레이스토어 자동 업데이트 해제
Title: How to Disable Google Play Store Auto Update and Take Control of Your Updates
Introduction:
Keeping apps updated is essential for the smooth functioning of our devices. However, automatic updates on Google Play Store can sometimes be inconvenient, especially if you have limited data or prefer to review updates manually. In this blog post, we will guide you on how to disable the auto-update feature on Google Play Store effortlessly.
Subheading 1: Why Disable Google Play Store Auto Update?
Automatic updates can drain your mobile data and storage, causing inconvenience when you need them the most.
Long sentence: Disabling auto updates can help you conserve data, save storage space, and maintain control over which apps to update and when, ensuring you have the best user experience.
Subheading 2: Step-by-Step Guide to Disabling Auto Updates on Google Play Store
First, launch the Google Play Store app on your Android device.
Next, open the side menu by tapping on the three horizontal lines located at the top-left corner of the screen.
Scroll down and select “Settings” from the menu.
Under the General section, tap on “Auto-update apps.”
Select the “Don’t auto-update apps” option.
Subheading 3: Benefits of Manual App Updates
Long sentence: Manually updating apps allows you to review the app changes, control the update timing, and avoid potential compatibility issues or bugs that can arise from automatic updates.
Subheading 4: How to Check and Update Apps Manually
To manually update your apps, open the Google Play Store and tap on the three horizontal lines at the top-left corner of the screen.
Choose “My apps & games” from the menu, which will display a list of installed apps.
Navigate to the “Updates” tab to see the available updates.
Tap on “Update” to individually update the desired apps, or select “Update all” to update all apps simultaneously.
Subheading 5: Keeping Important Apps Updated
Long sentence: While you may choose to disable auto updates for most apps, it is crucial to periodically review and update critical apps like security-related apps, banking apps, or productivity tools to ensure optimal security and performance.
Subheading 6: Frequently Asked Questions
1. How can I enable auto updates for specific apps only?
To enable auto updates for specific apps, follow the same steps mentioned earlier, but in the “Auto-update apps” menu, select the “Auto-update at any time” option.
2. Will disabling auto updates affect app functionality?
No, disabling auto updates will not affect app functionality. However, it is advisable to update apps regularly to ensure compatibility and security.
3. Can I set specific update schedules for different apps?
Currently, Google Play Store does not offer the option to set custom schedules for app updates. However, you can manually update apps whenever it is convenient for you.
4. How can I conserve mobile data while updating apps?
To conserve mobile data while updating apps, ensure your device is connected to a Wi-Fi network before initiating any updates.
5. Can I disable auto updates for system apps?
On most devices, auto updates for system apps cannot be individually disabled. However, you can choose to disable auto updates for all apps, including system apps, as mentioned in this blog post.
6. Will disabling auto updates affect the app update notifications?
Disabling auto updates will prevent automatic updates, but you will still receive notifications whenever updates for your installed apps are available.
Summary:
Controlling the update process on your Google Play Store allows you to manage your device’s data usage, storage space, and review app changes before updating. By following our step-by-step guide, you can disable auto updates effortlessly and enjoy the benefits of manual app updates. Regularly updating critical apps while keeping non-essential apps on manual mode ensures optimal security and performance, providing you with the best user experience possible.